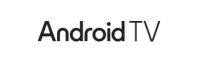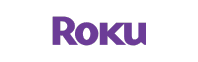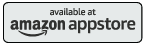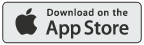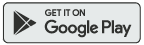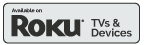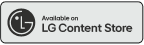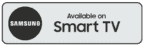For FAQ’s & App help, please scroll down to the bottom of this page
or download a PDF of our App Guide.
Available now for download on your favourite TV streaming devices!
Features, Videos & FAQs
For general Television questions, please visit our Support & FAQS
RALLY SET-TOP BOX FIRST TIME SETUP
RALLYTV: CATCHUP TV VS PVR
USING A TV STREAMING DEVICE
RallyTV navigation operates very much like most other streaming apps you may be familiar with. You can scroll in every direction, and SELECT buttons to flip through different pages. If you ever go too far, pressing the BACK button repeatedly will take you in reverse order until you get back to the beginning or pressing the HOME button will jump you directly to where you started.
Please note that the buttons on your remote control may differ depending on the type of device or model you are using.
The NAVIGATION RING on your remote control are the buttons that you’ll used most often to get around in the app.
When in the TV GUIDE you can press and hold to initiate fast scrolling In any direction. If at any point you go too far, simply press and hold the BACK button to get back to the present time.
When a button is highlighted in blue, press the SELECT button to choose that option. Use the directional buttons (UP, DOWN, LEFT or RIGHT) to highlight a different button.
USING A TOUCH DEVICE (PHONE OR TABLET)
The RallyTV app works much the same as any other mobile or tablet app. Simply use your finger to scroll by swiping UP and DOWN or sliding LEFT and RIGHT and TAP to select.
Press the MENU button to open the NAVIGATION MENU. From the TV GUIDE, touching the CHANNEL LOGO will take you to that channel right away TAPPING on the show currently airing will take you to that show while TAPPING on a show that previously aired or is airing in the future will take you to the show information.
TV GUIDE, HOME SCREEN & SEARCH
The Electronic Program Guide (EPG) or TV GUIDE is the traditional grid layout you’re used to, and for some, the easiest way to navigate the app. The vertical blue line will show you where are you are in time, but you can scroll or swipe LEFT and RIGHT to go backwards and forwards in time to see what has previously aired what’s coming up next.
In the TV GUIDE, pressing the show once will open the episode information, pressing it a second time will take you to the live program or to the complete show information page if not currently airing.
If you’re not sure what to watch, then visit the HOME SCREEN to see a visual representation of content organized by genre, what’s trending, and suggestions based on popularity. If you’re not sure where or when your favourite show is airing, you can always use the SEARCH menu to locate your program. Here, you can either type in or speak (on supported devices) the name of a program, genre, actor or director and locate any matches that exist in the EPG.
THE NAVIGATION MENU
The NAVIGATION MENU is the main control panel for your RallyTV experience. When you login to the app, you’ll start at the HOME SCREEN with the NAVIGATION MENU along the left-hand side.of your screen.
To access the NAVIGATION MENU on your RallyTV app, press the BACK button on your remote and it will display on the left-hand side of your screen. Use the UP and DOWN buttons to highlight your selection, then press the SELECT button.
SEARCHING THE APP
Open the NAVIGATION MENU, select SEARCH. Using search, type in any term; show title, channel, actor name or genre and your results will populate on the page. Use the up and down buttons to scroll through your results then press select on the one you want.
QUICK TIP!
When using voice controls, you must be in the RallyTV APP SEARCH tab get program results! Using voice control to search outside of the search tab will populate results from all over your device!
RALLYTV HOME SCREEN
The HOME SCREEN is where you’ll begin when you launch the Rally app, it will give you a visual layout of all the popular programming you have access to. Scroll through using UP, DOWN, LEFT, RIGHT controls on your remote, select a show to see more information and episode options.
To get to the HOME SCREEN at any time, open the Navigation menu and select RALLYTV HOME, then browse different selections such as Most Watched, and Catchup TV. Use the arrows to navigate UP, DOWN, LEFT, RIGHT to scroll.
LIVE TV GUIDE
Open the NAVIGATION MENU, select TV GUIDE to display your RallyTV guide. The grid-style live TV guide displays channel numbers, show titles, and the network to make it easy to find your favourite TV shows.
NEW OR RERUN?
In the TV GUIDE, new programs will have a blue triangle in the upper left corner.
CHANNELS
With the new RallyTV all you can filter your channels by programming type. If you’re not sure what to watch – or if you know what you want but not where to find it – the RallyTV app offers a few different ways you can browse depending on how you like to get around! Besides the standard TV GUIDE and HOME SCREEN, here are a few ways to find exactly what you’re looking for.
CHANNEL CATEGORIES
The first way is from the NAVIGATION MENU, select CHANNELS and see all the channels that you subscribe to that typically offer the type of programming you’re looking for. Select the LOGO for the channel you want to be taken to the current program airing already in progress.
FILTERING ON YOUR TV DEVICE
If you’re looking for news, kids shows or just you feel like watching a movie and want to see what’s available in one place, you can filter your TV GUIDE to narrow down the results to just those channels that typically offer that type of programming.
On some TV streaming devices, when you’re in the TV GUIDE you’ll see categories along the top of the screen, by default, this is set to ALL CHANNELS.
Pressing the BACK button ONCE will highlight the ALL CHANNELS filter, then, navigate to the RIGHT to highlight the category you want, then press SELECT to see only those channels within the filter. Navigate DOWN to scroll through the remaining channels. Press BACK button ONCE to get back to the categories. To get out of category filters, navigate back to ALL CHANNELS, and SELECT it, and then press BACK again to go back to the main navigation, If you aren’t seeing your full lineup in your TV GUIDE, you are likely seeing a filtered list.
FILTERING ON A PHONE OR TABLET
On a touch decide you’ll see these filters just to the left of the date. Tap on ALL CHANNELS and a screen will appear overtop where you can scroll and tap a category to filter your channels.
PRIMARY PIN & ACCOUNT SETTINGS
By default, your PRIMARY PIN should simply be 0 (the number zero) you should be able to access your SETTINGS and then can change the PRIMARY PIN to something you’ll remember.
If you’re having trouble logging into your SETTINGS or PRIMARY PIN, please contact us and we can have a look.
MULTIPLE USER PROFILES
In the NAVIGATION MENU on the left-hand side; scroll down to your profile name and select USERS, then ADD USER. Enter your PRIMARY PIN, then the CHECKMARK to proceed. Enter the new username, then click on the CHECKMARK to proceed to set a new user PIN for that profile; click on the CHECKMARK. Enter the PIN again to confirm.
PROFILE SETTINGS
Go to EDIT USER and press SELECT, here you can edit settings for each profile, such as the NAME, AVATAR, LANGUAGE, PIN, PIN ON LOGIN, and PARENTAL CONTROLS or DELETE the user.
You can have six different user profiles at once on your RallyTV account and you can edit your user profiles at any time.
PARENTAL CONTROLS
Use parental controls to restrict what programming can be viewed based on content ratings and warnings. When parental controls are enabled, restricted content cannot be viewed.
Only the PRIMARY (main) account can enable or disable parental controls using the PRIMARY PIN.
ENABLE PARENTAL CONTROLS
1. Go to the NAVIGATION MENU and select your profile.
2. Select USER then EDIT USER on the profile you want to control.
3. Select PARENTAL CONTROLS.
4. Enter the PRIMARY PIN number.
5. Make your choice for both MOVIE RATING and TV RATING AND FLAGS and press the SELECT button. (NOTE: “Allowance” refers to in-app purchases, these are not currently available in RallyTV so you can leave this blank.)
6. Click on the BACK button.
Repeat the process for each user account, you can adjust the settings at any time.
DISABLE PARENTAL CONTROLS
To disable parental controls, you need to be in the PRIMARY profile, then repeat steps 1 – 6, and select DISABLE PARENTAL CONTROLS.
CHANNEL LOCK & RESTRICTED CONTENT
When a channel is locked or the content is restricted, the parental controls password must be entered to view the channel.
CHANGE PIN
You can change your PIN by going into your profile in your RallyTV app. You will select USERS and then select EDIT USER then CHANGE PIN. Enter a new PIN, then re-enter the new PIN to confirm.
PAUSE, REWIND & FAST FORWARD
PAUSE LIVE TV
You can pause Live TV for 5 minutes before the show will start playing again automatically. Pausing for more than 5 minutes on a live channel will jump to you real-time when you resume.
FAST FORWARD OR REWIND A SHOW
While watching a show, press the SELECT button located at the centre of your navigation control on your remote. A display screen with different options will appear overtop of the show you are watching (you will still see the show in the back). To fast forward or rewind (if available), toggle down until the BLUE PROGRESS BAR is highlighted, then navigate LEFT and RIGHT to get to the point of the show you want.
On a phone or tablet, double tap the LEFT and RIGHT sides of the screen to go backwards or forwards in 10 seconds increments.
*The availability of control features such as Rewind, Replay and Catchup TV is at the discretion of the content providers and is not permitted on all channels or all types of programming. Buttons will only be visible where available.
RESTART TV
To restart live shows already in progress, Look for the symbol and click RESTART on the show to go back to the beginning.
*The availability of control features such as Rewind, Replay and Catchup TV is at the discretion of the content providers and is not permitted on all channels or all types of programming. Buttons will only be visible where available.
CATCHUP TV
You can go back in time up to 72 hours on select channels to watch a show that previously aired using the TV GUIDE.
Scroll back in time on your TV Guide, using the LEFT navigation on your remote. Shows HIGHLIGHTED IN GREY on your TV Guide are available for replay. Navigate to the show you’d like to replay. Press SELECT to bring up show details. Select PLAY to watch your show.
You can press SELECT to bring up available features, or select and drag the progress bar to any point in the program.
*The availability of control features such as Rewind, Replay and the duration of Catchup TV is at the discretion of the content providers and is not permitted on all channels or all types of programming. Buttons will only be visible where available.
AUDIO & SUBTITLES (CLOSED CAPTIONING)
To manage closed captioning while watching a program, press the SELECT button. Navigate DOWN to the video controls and to the RIGHT to the AUDIO & SUBTITLES symbol. Press SELECT. Go to SUBTITLES and turn them ON or OFF.
INFO (SHOW DETAILS)
To get the full details on the show you are watching, press the SELECT button located at the centre of your navigation control on your remote. Navigate down and click on the “i” symbol and press SELECT.
FAST SCROLL
Press and hold the UP or DOWN button on your remote. The channels will soon start going by in fast speed. Release the button when you are close to the channel you’re looking for. Then press and release the button to scroll one channel at a time. You can also fast scroll LEFT and RIGHT in time.
RETURN TO CURRENT TIME IN GUIDE
If you’ve scrolled too far ahead in the TV Guide, press and hold the BACK button on your remote to quickly return to the current time.
If you get stuck anywhere in the app, keep pressing the BACK button until you get back to the main screen.
LAST CHANNEL WATCHED
On your TV streaming device, while you’re watching a show, press the SELECT button once to bring up the video controls over the screen.
 At the top, you’ll see any channels you were previously watching. Press the UP button on your navigation wheel and then navigate LEFT and RIGHT to get to the one you want. Press SELECT again to return to the channel you want.
At the top, you’ll see any channels you were previously watching. Press the UP button on your navigation wheel and then navigate LEFT and RIGHT to get to the one you want. Press SELECT again to return to the channel you want.
VIDEO CONTROLS
To bring up the video controls and progress bar while you’re watching a show, press the SELECT button once to display the video controls over the screen. Press the DOWN button to light up and move through the controls such as PAUSE, RESTART or move to the right to select AUDIO & SUBTITLES or get more INFORMATION about the program.
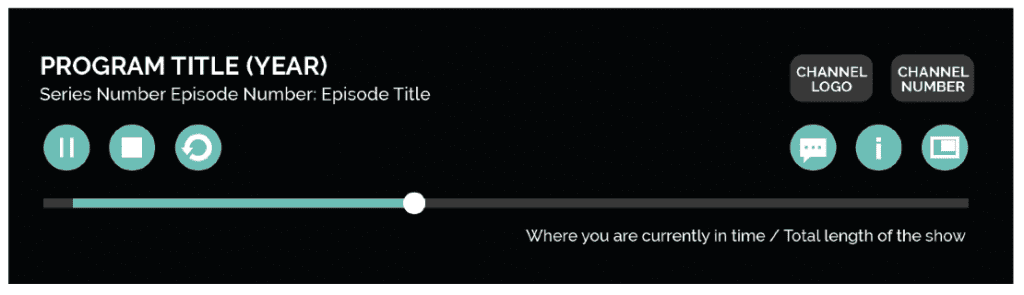
Press DOWN again to highlight the progress bar and press LEFT or RIGHT on the navigation ring (or drag on a mobile device) to move through the program. You can also tap on the LEFT and RIGHT side of the screen while watching to move in 10 second increments (where available.)
READING THE LIVE TV GUIDE
The vertical blue line will move to the right in real time, go LEFT or RIGHT to move through time to see what has played or is coming next. Blue triangles in the upper left corner indicates if it is a NEW episode, rather than a rerun. Any scheduled recordings will also be shown as well as the availability of RESTART on that channel next to the channel logo.
EXAMPLE: THURSDAY, OCTOBER 20, 12:15PM
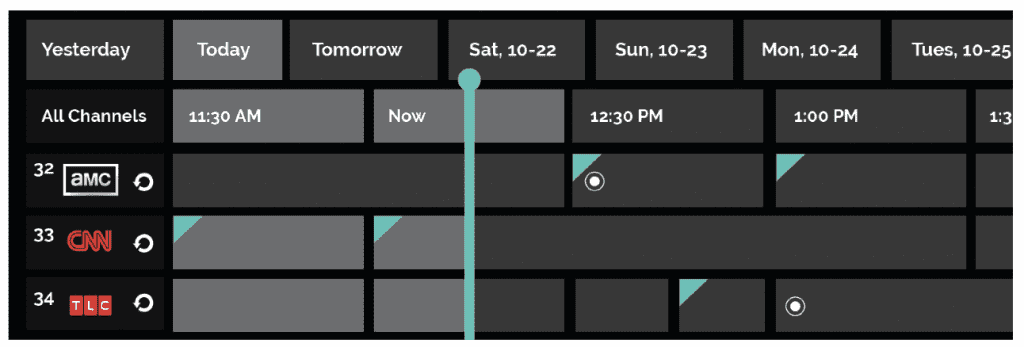
PICTURE IN PICTURE VS PLAY IN BACKGROUND
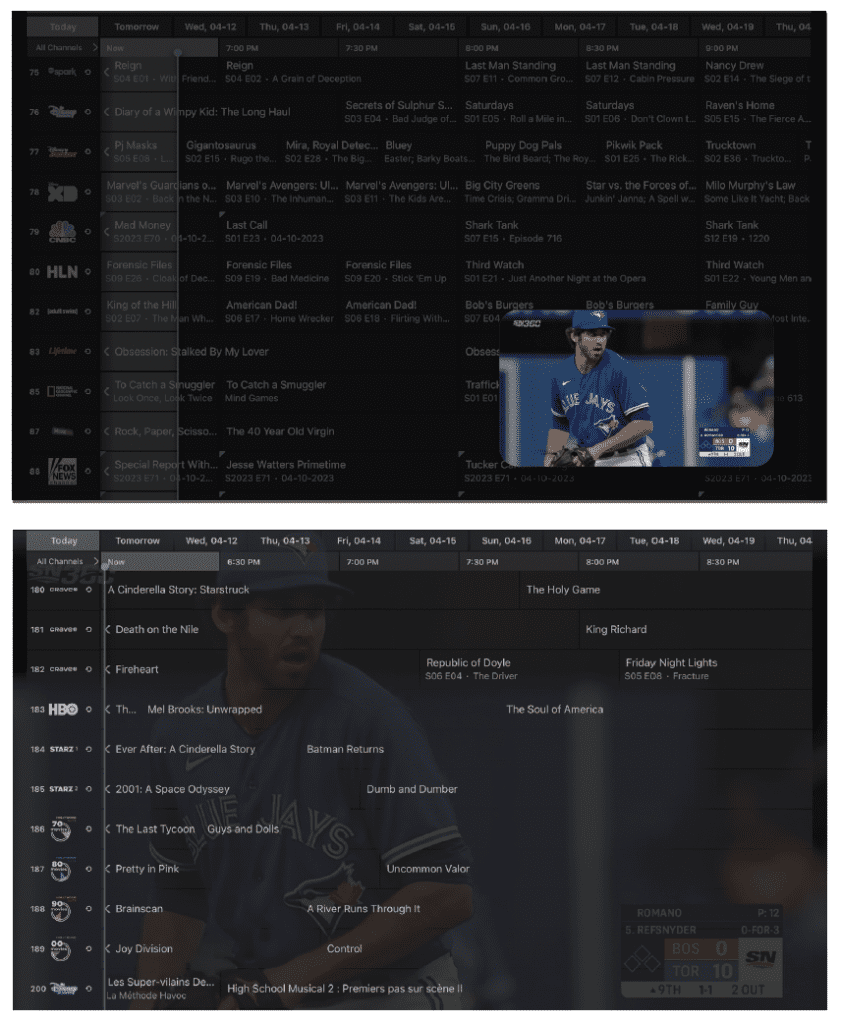 PICTURE IN PICTURE will keep a detached window open where you can continue to watch a program while you’re navigating other areas of the app. On a touch device, in the TV GUIDE you can tap the channel logos to see what’s playing, you can also drag and move the smaller screen to another location or tap it once to show options to either enlarge to FULLSCREEN or tap the X to close the window.
PICTURE IN PICTURE will keep a detached window open where you can continue to watch a program while you’re navigating other areas of the app. On a touch device, in the TV GUIDE you can tap the channel logos to see what’s playing, you can also drag and move the smaller screen to another location or tap it once to show options to either enlarge to FULLSCREEN or tap the X to close the window.
PLAY IN BACKGROUND will keep playing the show dimly behind the page you’re currently viewing.
You can change this setting by going to SETTINGS on the NAVIGATION MENU, select DEVICE SETTINGS and scroll down to NON-FULLSCREEN PLAYBACK and selecting the layout you prefer.
HOW DO I GET TO MY RECORDINGS (PVR)?
On the NAVIGATION MENU, select RECORDINGS. Here you will find your recorded series, scheduled recordings, and your nDVR quota (How much space you have left.)
WHAT ARE PROGRAMS, SERIES & SCHEDULED RECORDINGS?
There are three areas in RECORDINGS:
PROGRAM – a program that airs once, for example, a movie, or an awards show that only occurs one time.
SERIES – a recurring program with multiple episodes, for example, a weekly sitcom. (SERIES will be organized into folders by SEASON.)
SCHEDULED RECORDINGS – programs and series that you have set to record in the future, but have not yet aired.
You can select any program, series or scheduled recording to watch or make changes to your recording settings.
HOW DO I RECORD A SERIES OR SHOW?
You can record a program when you are in the LIVE TV GUIDE or your HOME SCREEN by choosing the show or movie you wish to record and then clicking RECORD or SERIES RECORD.
If you are watching a live show and you wish to record it, just click SELECT to select the show and then SELECT again to display options and then select RECORD.
The recording will be available once the program finishes; otherwise, it will play the live channel.
RECORD FROM CHANNEL
Sometimes programs air in syndication on more than one channel, you can choose:
ON “CHANNEL NAME” CHANNEL ONLY – Record the series on a specific channel only.
ON ALL CHANNELS – Record the series anywhere it airs, on any channel.
RECORDING NEW OR ALL EPISODES?
If your series airs regularly, you can choose:
NEW EPISODES ONLY – record only NEW episodes in a series as they air.
ALL EPISODES – record all airings of the program, including previous seasons and episodes as they air.
KEEP 5, 10 OR ALL EPISODES
You can choose how many episodes you want to save to your PVR:
KEEP 5 EPISODES – only save the last 5 recorded episodes.
KEEP 10 EPISODES – only save the last 10 recorded episodes.
KEEP ALL EPISODES – save all recorded episodes.
NOTE: By specifying 5 or 10 episodes, the oldest episode will expire to make room for newer ones. As your series continues to record new episodes, older episodes will continue to expire.
You can change this setting at any time. If you make changes to your recording settings, you must select UPDATE SERIES RECORDINGS to save your new settings.
HOW DO I SCHEDULE FUTURE PROGRAMS?
USING THE TV GUIDE
If you know the channel and time your program airs, you can locate the broadcast in the TV Guide grid and select the show you want to record. You can browse the TV Guide up to 2 weeks into the future.
- Rally TV box: Press and hold the right button on your navigation ring (or right arrow) to fast scroll to into the future.
- Other TV devices: If your TV device has Fast Forward and Rewind buttons, you can also press the >> button to move forward (or << to go back) in 12 hour increments.
- Mobile Phone or Tablet: Scroll along the dates on top of the TV Guide to find the date you want, tap to select.

- Scroll the TV Guide up and down to find the channel, and LEFT to RIGHT to find the time your program airs.
- Select the program you want to record and select RECORD (or RECORD SERIES if you want to record all episodes.)
- Your recordings will become available once the program finishes airing.
USING SEARCH
You can also use the SEARCH function to find the program you want to record.
- Navigate to SEARCH and enter the name of the show, (you can also enter the name of an actor, director or genre.)
- Select the title that you want, and select RECORD.
QUICK TIP: You can record multiple programs on different channels all at the same time, (as long as you have enough recording space available) all while watching another channel!
HOW MUCH RECORDING STORAGE IS AVAILABLE?
You can record about 100 hours of content to your account.
If your PVR becomes full and cannot record more programs, you will get a warning letting you know that you have reached your quota and there is not enough space. If you are running low on space, you can delete programs or series to make room to add something new. Go to MANAGE RECORDINGS to delete episodes, seasons or series to create more space at any time.
HOW MANY SHOWS CAN I RECORD AT ONCE?
The RallyTV app allows you to catch up on all your favourite TV shows, you can record multiple shows at once and you can watch them anytime for up to 60 days, or about 2 months.
You can also choose PROTECT RECORDING so you never lose it.
CAN I WATCH A SHOW WHILE IT'S BEING RECORDED?
Yes, you can watch a show as it is being recorded; you can also change the channel and watch another show while your other shows are being recorded.
WHAT HAPPENS IF A LIVE TV EVENT GOES INTO OVERTIME?
A program is recorded for the exact hours that it is scheduled to be on TV. In the case of a live event (such as an awards show or sporting event) it will only record the exact hours scheduled in the TV Guide, so if the big game goes into overtime and runs past the scheduled time, it will not continue to record. We suggest that you also schedule the recording to run after the scheduled time so you won’t miss anything.
CAN I DOWNLOAD RECORDINGS TO MY DEVICES?
No, you are not able to download your recordings to your devices, but your recordings are saved to your account and are available on your other devices, so by installing the app on your tablet or mobile device, you can watch your saved recordings anywhere you are!
HOW DO I DELETE A RECORDED SHOW OR SERIES?
TO DELETE A RECORDED SHOW OR SERIES
1. In your RallyTV app NAVIGATION MENU go to RECORDINGS.
2. Select the program you want to delete, then SELECT.
3. Navigate to the RIGHT, this will bring up your recording options.
4. Go to MANAGE RECORDINGS, then click on DELETE EPISODE.
5. Click on the BACK button if you change your mind.
6. In that same menu you have the options to PLAY, RESUME, MANAGE RECORDINGS, and PROTECT (OR UNPROTECT) RECORDING.
HOW DO I CANCEL A SCHEDULED RECORDING OR SERIES?
To cancel a recording, go to the program or series you want to cancel and select Manage Recordings then choose CANCEL RECORDING (or CANCEL SERIES.)
You can also Update Series Recording options here as well.
IMPORTANT: If your PVR becomes full and cannot record more programs, you will get a warning letting you know that you have reached your quota and there is not enough space. If you are running low on space, you can delete programs or series to make room to add something new.
HOW MANY HOURS CAN I GO BACK ON CATCHUP TV?
You can go back up to 72 hours on select channels. The ability to go back in time and for how long is up to the TV networks and content providers.
CAN I SKIP COMMERCIALS WHILE USING RESTART OR CATCHUP?
Yes, you are able to fast forward to skip commercials while using the RESTART or CATCHUP functionality or while watching recorded programs saved to your PVR. You cannot fast forward during LIVE TV currently airing.
DO I ONLY SEE THE CHANNELS I SUBSCRIBE TO?
Yes, you will only be able to see the channels you are subscribed to. To see our complete channel lineup please visit rally.ca/channels or the back of this guide.
WHY ARE SOME SHOWS UNAVAILABLE FOR REPLAY OR RECORDING?
Each TV network makes their own decision about what to make available for later viewing. Different networks may make different programs available for RESTART and CATCHUP, or none at all. If there is something airing that you don’t want to miss or want to be able to watch again in the future, we recommend you set it to RECORD and save it to your account.
WHY DO I SEE “THIS CONTENT CANNOT BE PLAYED”?
Sometimes broadcasters make content rights exclusive to a certain provider or platform. In this case, all other TV providers willl be blocked from airing – for instance, a major sporting event – where the distribution and viewing has been make exclusive to a particular outlet.
If you see this screen frequently or in another situation, it’s possible there is a technical issue with your connection, a channel or device,please contact us so we can check it out.
WHY DOESN'T THE SHOW AIRING MATCH THE TV GUIDE?
Sometimes, what’s listed in the EPG (Electronic Program Guide) doesn’t match what’s actually airing due to last-minute changes or regional licensing restrictions set by content providers. These decisions are often out of the control of your TV service provider and are made by the networks themselves.
For example, recently, Warner Bros. Discovery (WBD) enforced rights licensing for certain shows, including “Real Time with Bill Maher.” In Canada, the rights to this show are held by Bell Media under the Crave platform (HBO branded content). As a result, CNN in Canada is substituting the show with other programming, such as “Forensic Files” on HLN. This substitution is controlled by WBD directly through their satellite signal.
Does this substitution happen only on RallyTV?
No, the substitution affects all Canadian providers, including Rogers, Shaw, and Bell FibeTV. The content switch is made by WBD and is not unique to any one provider.
Why does the guide still show the wrong program?
The guide information is provided by the content programmer (in this case, CNN or WBD), and since there is no Canadian version of CNN, the guide may continue to display the original programming even when substitutions occur. Unfortunately, this isn’t something that can be changed on our end.
Can I still watch “Real Time with Bill Maher”?
Yes, the show should be available to those subscribed to HBO Canada via Crave without any interruptions. The substitution only affects the airing on CNN in Canada.
NHL BLACKOUTS: WHY CAN'T I WATCH CERTAIN HOCKEY GAMES?
Due to regional broadcast regulations set by the NHL, NHL games are subject to broadcast blackouts that all TV providers are required to enforce, including RallyTV. Blackouts are the result of restrictions imposed by the NHL on broadcasters and TV providers.
Blackouts can be set for specific cities or for a defined region – which can include entire provinces or territories. The broadcast boundaries for NHL games have been set by the NHL for over 20 years and continue today.
“Regional blackouts are a mandate of the NHL, designed to cultivate and protect a team’s home market. Every team in the NHL has a number of “regional” games–which are sold by the team to a regional broadcaster and are available only to those in a team’s broadcast region–and “national” games, which are available for anyone to watch from coast-to-coast…”
“Regional blackouts are determined based on your physical location and apply to broadcasts that have been sold regionally, per league or team agreements…”
“In the structure of the NHL schedule and Sportsnet’s television deal with the NHL, there are certain “national” windows. National games can be watched by anyone, in any location in the country, without blackouts…”
“There are no regional restrictions for Stanley Cup Playoff games. Every Stanley Cup Playoff game will be on Sportsnet+ and can be viewed by anyone, anywhere in Canada.”
HOW DO I MAKE CHANGES TO MY CHANNEL LINEUP?
To add or remove channels and theme packs to your RallyTV lineup, please contact us 24/7 at [email protected] or call 416 360 3000. You will need to LOG OUT of the RallyTV app and LOG IN again to see your new channel lineup.
WILL MY CHANNEL TIME-OUT?
Much like other streaming platforms, RallyTV will time-out after 3 hours if there is no user interaction, and the Live TV stream will stop after 7 hours if the channel has not been changed.
DOES RALLYTV SUPPORT BOTH HD AND SD PROGRAMMING?
Yes, while the majority of the RallyTV in HD, you can still enjoy a few SD channels, as well. You can enjoy both HD and SD programming in a crisp viewing experience.
CAN I WATCH ON DEMAND VIDEO?
Currently, the RallyTV app does not support Video On Demand (VOD) – but look for this feature to be added in the future!
HOW MANY DEVICES AND STREAMS CAN I HAVE AT ONCE?
You can add up to 5 different devices at once and stream on up to 3 devices concurrently.
CAN I WATCH TV ON A WEB BROWSER?
Currently, the RallyTV app is not supported on a web browser – but look for this feature to be added soon!
CAN I DOWNLOAD THE APP RIGHT TO MY SMART TV?
It depends on your model of Smart TV. Some Android TV-based Smart TV’s are supported, you can check the native App Store on your TV and search for RallyTV to see if it’s there.
We are working to add the RallyTV app to more Smart TV App Stores and will add any additional releases and links to downloads to this page!
HOW DO I DOWNLOAD OTHER STREAMING SERVICES?
Most third-party devices come pre-loaded with the most popular streaming services. If your remote has app buttons, pushing that button will automatically launch the related app. To download more apps, navigate to the DEVICE HOME PAGE and go to the APP STORE for your device. Just navigate with your remote to browse or use search to find the app and download it to your device.
HOW DO I GET TECHNICAL SUPPORT FOR MY DEVICE?
For app-related support & device troubleshooting contact us 24/7 at [email protected] or 416 360 3000.
PLEASE NOTE: We can help walk you through troubleshooting your device but we are not able to control your own personal third-party devices. For some technical issues related to your own device, you may need to return to your point of purchase or device manufacturer (Apple, Amazon, etc.)
HOW DO I UPDATE THE RallyTV APP ON MY DEVICE?
Updates will be pushed through the app store associated with your device. You can adjust your device SETTINGS to automatically receive updates or do them manually. Check your device app store under Available Updates, you will need to reboot your device after an update to refresh the app.
NO SIGNAL ON TV
If your TV has no signal, press the INPUT button on your remote and cycle through the inputs until you find the correct one that works with your TV.
RALL APP NOT SHOWING ON HOME SCREEN
If the Rally App isn’t visible on your home screen, scroll down until the MY APPS section appears. Select MY APPS, and you should see the RallyTV App in the list.
RALL APP ASKING FOR CREDENTIALS
If the Rally App is asking for credentials, refer to the RallyTV email or flyer you received, which contains your CUSTOMER ID and PASSWORD for logging into the TV.
RALLY APP SHOWS NO INTERNET CONNECTIVITY
If the Rally App displays no internet connection, go to the home screen and scroll right until you reach SETTINGS. Select NETWORK and verify you are connected to Wi-Fi.
PICTURE-IN-PICTURE (PiP) OPTIONS
To add or remove the Picture-in-Picture feature, go to the Rally App MENU, scroll down to SETTINGS, select DEVICE SETTINGS, and then adjust the FULLSCREEN PLAYBACK option. Choose BACKGROUND to disable PiP or DETACHED WINDOW to enable it.
MISSING CHANNELS
If channels are missing, go to the Rally MENU and scroll down to find your R10000XXX number. Select LOG OUT and then log back in using the credentials from your flyer. If the issue persists, contact Support.
CHANNEL ISSUES (BUFFERING OR PIXELATION)
For issues with a specific channel, such as buffering or pixelation, please contact Support at 416-360-3000.
HOW DO I ADD A DEVICE?
You can download the RallyTV app on up to 5 DEVICES. Visit the app store for your device and download it then use your RallyTV credentials to login. You can also download the RallyTV app on devices such as Android TV, Amazon Fire TV stick or Fire TV, Roku, Chromecast, as well as your mobile phone and tablet.
WHY ARE SOME SHOWS UNAVAILABLE FOR REPLAY OR RECORDING?
Each TV network makes their own decision about what to make available for later viewing. Different networks may make different programs available for RESTART and CATCHUP, or none at all. If there is something airing that you don’t want to miss or want to be able to watch again in the future, we recommend you set it to RECORD and save it to your account.
HOW DO I CHANGE THE LANGUAGE ON MY DEVICE?
Go to your DEVICE SETTINGS and look for your preferences, under LANGUAGES change your device to your desired language. The RallyTV app will update to reflect the language chosen (you may need to log out and log in again to see changes.) Currently, the RallyTV app supports both English and French.
HOW DO I REMOVE A DEVICE?
Once you reach the maximum number of devices, you will not be able to add a new one until you remove an existing device. If you need to remove devices, please contact us 24/7 at [email protected] or 416 360 3000.
REMOTE OR DEVICE NOT WORKING?
Sometimes it’s a simple fix to resolve the most common issues! If your remote is not working, try changing the batteries first. If it still doesn’t work, press and hold the HOME button until you see a flashing light on the remote.
CHECK YOUR CABLE CONNECTIONS
Make sure there are no loose wires and everything is secure.
CHECK YOUR REMOTE BATTERIES
Replace if necessary.
LOG OUT & LOG IN AGAIN
Log out of your account and completely quit the app, then log back in.
REBOOT THE DEVICE
Log out and shut down your device, unplug, wait 10 seconds and plug it back in again, let it restart then log back in to your account.
CHECK FOR DEVICE OS UPDATES
Check if your device needs a system update and a new version of the operating system is available.
CHECK FOR APP UPDATES
See if a new version is available. You can also set your device to automatically install any updates.
CLEAR OUT THE APP & DEVICE CACHE
Clear out any memory build up by cleaning out your device cache.
DELETE & REINSTALL THE APP
If all else fails, delete the app from your device and reinstall it and try logging in again.
Contact our Technical Support Team 24/7 at 416 360 3000 if the issue is not resolved.
Android Quick Links
Set up your Android TV and Remote
Fix Problems Playing Video, Music or Games
Chromecast Quick Links
The availability of apps on Android Smart TV may differ by TV model.
LG Quick Links
I can’t install an app on my LG Smart TV
When installing an app, login is required for 2021-2023 TV models
The availability of apps on LG Smart TV may differ by TV model.
Check for available apps for LG TV models in Search TV App menu.
Samsung Quick Links
How to download and manage apps on Samsung TV
How to update apps on Samsung TV
How to manage apps on your Samsung TV
How to troubleshoot apps that are not working on the Samsung Smart TV
How to troubleshoot a remote control that is not working
How to troubleshoot your Smart Remote when it is not working
The availability of apps on Samsung Smart TV may differ by TV model.